Learn how to push opportunities from Stotles to your CRM, creating opportunities in Salesforce or deals in HubSpot. Follow simple steps to streamline data transfer and enhance your sales process.
Before pushing opportunities, you will need to make sure your CRM has been integrated in app. You can find guidelines on how to set up your CRM here.
You can push opportunities from Stotles to your CRM, which will either create an opportunity in Salesforce, or a deal in HubSpot.
To do this, follow the steps below.
-
When you find a relevant opportunity you want to push to your CRM, depending on your integration, you will have either a Salesforce icon or a HubSpot icon. Please select this button on the top right of the opportunity to start the sending process.

2. Once the ‘Send’ button has been clicked, a form will pop up with the fields available in your CRM. Note: you can customise the fields available on this form. The guidelines for customising your CRM can be found here.
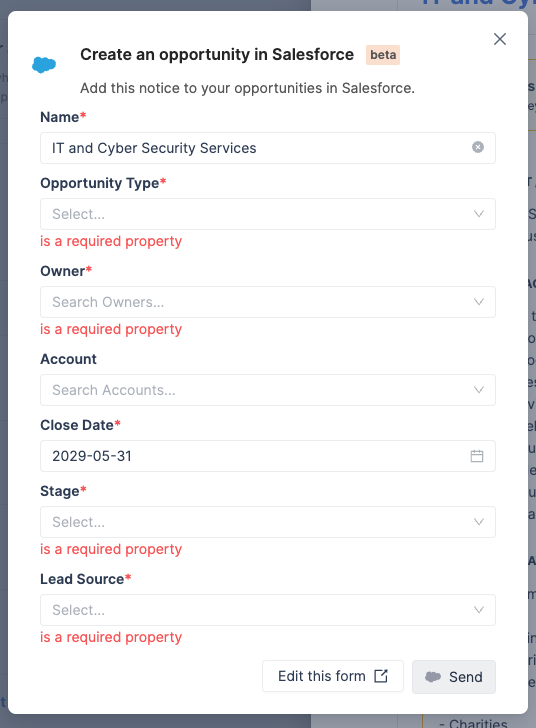
Some fields will be automatically populated for your ease, and can still be edited if you wish to do so. These fields include:
-
Name
-
Value
-
Close Date
-
Description - This will include the URL to the notice being pushed, which should make it easier to find anything pushed from Stotles in your CRM.
Other fields will require manual input. Most if these will be drop downs, where you will need to select the values that currently exist in your CRM right not. For example, for the accounts/companies dropdown, you will select from the companies that exist in your CRM.
Note: You cannot assign opportunities to an account/company that doesn’t currently exist in your CRM. If you wish to push an opportunity where the buyer is not currently stored, we recommend you create the company in your CRM, and then return to Stotles, refresh the page and click send again. The newly created buyer should then appear in the account/company dropdown.
If you would like to select Stotles as the Lead Source, you will need to create Stotles as a new value in your Lead Source picklist. Guidelines on how to do this can be found on Salesforce here.
.png)
All fields marked with a red asterisk (*) are required, meaning you cannot send the notice unless these fields have been filled in. Fields that are marked as required in your CRM will automatically be required when pushing from Stotles.
If you’re having any difficulties with this feature, or want to share any feedback, get in touch with our Customer Success team via the chat tool.